
Kali 2018.2 versiyonunu Universal USB Installer ile UEFI olarak açacağız.
Her açılışta BIOS’ta legacy boot’a çevirmekle uğraşmamak için UEFI kurulum gerçekleştiriyoruz.Yaptığımız değişiklikler kaybolmasın diye persistent bir kurulum gerçekleştireceğiz.
Bu kurulumda ben MBR tipindeki 64 GB Sandisk Extreme belleğini kullanacağım bu testte.
Sonrasında üzerine de Windows 10 kurulum imajını ekleyeceğim.
Geri kalan USB alanını da kullanmaya devam edeceğiz.
Bios’umuzdan Secure Boot un disable edildiğine emin olmalıyız.
Belleğimizi bir partitioning aracı ile usb belleğimizi 3 bölüme ayırıyoruz.
Partitioning için MiniTool Partition Wizard Free yada Paragon Partition Manager Free araçlarını kullanabiliriz fakat EXT4 bölüme isim verirken küçük harflerle “persistence” yazmaya çalıştığımda büyük harflere yazdığı için Paragon yerine MiniTool aracını tavsiye ediyorum.
Oluşturacağımız bölümler:
FAT32 Primary Active “KALI” 3.0 GB (Verdiğimiz KALI ismini değiştirebilirsiniz)
EXT4 Primary Inactive “persistence” 7 GB (Kesinlikle küçük harflerle persistence yazılmalı)
Geri Kalan alanı kendiniz kullanmak için NTFS olarak formatlayabilirsiniz.
Windows 10 kurulumunu da eklemek istiyorsanız onun için de 4.5 GB yer ayırdıktan sonra kalan kısmı kendinize ayırabilirsiniz.
Universal USB Installer aracı ile kali image ini 3 GB lık alana yazıyoruz. (Kali Download Page)
USB Belleğimiz Fat32 Formatlı değil ise Fat32 Format Drive seçeneğini seçelim. Malesef NTFS ile UEFI boot edemiyoruz.
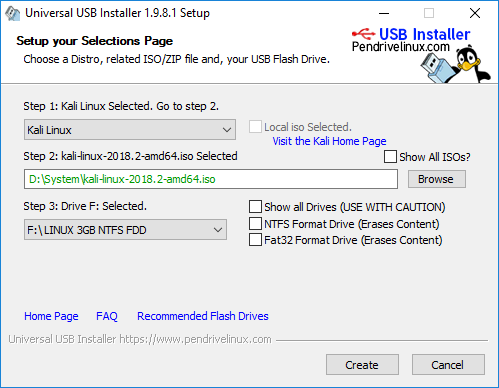
Kurulum bittiğinde:
Kali live modunda açılmalı (Açarken sıkıntı yaşıyorsanız failsafe modu deneyin)
Kendi bilgisayarımda boot için ACPI disable etmem gerekti.
Bunun için boot/grub/grub.cfg dosyasında Live system (persistence..) boot ayarlarının yanına acpi=off ayarını ekledim.
Kali live açıldıktan sonra Aşağıdaki komutla KALI isimli 3 GB’lık bölümün ismini bulmalı
fdisk -l
Aşağıdaki komutlar çalıştırılmalı:
mkdir -p /mnt/my_usb mount /dev/sdc2 /mnt/my_usb echo "/ union" > /mnt/my_usb/persistence.conf umount /dev/sdc2 && reboot
Tekrar başlatıldığında masaüstünde persistence isminde bir drive görmemeniz gerekir.
Görürseniz olmamış demektir görmüyorsanız masa üstünde bir dosya oluşturun ve yeniden başlatın. Dosya orada kalacak yaptığınız ayarlar silinmeyecektir.
Windows 10 için yer ayırdıysanız Universal USB Installer aracı ile ayrılan bölüme
Windows 10 seçeneğini seçerek istediğiniz ISO yu yazdırabilirsiniz.
Artık yapmanız gereken şey BIOS ayarlarınızdan USB belleği Boot listesinde en yukarıya çıkarmak.
Burada dikkat edilmesi gereken şey ise USB belleğimiz birden fazla bölüm içerdiğinden istediğiniz HDD ayarlarından da istediğimiz USB mizin istediğimiz bölümünü seçmek.
Windows 10 ve kali için seçmemiz gereken bölümler tabiki farklı bölümler olacaktır.